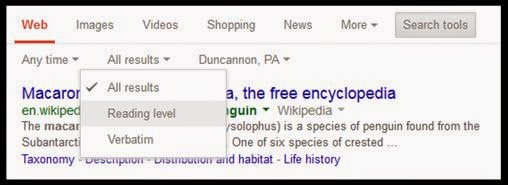One of the great (or not so great, depending on your perspective) things about trying new technology in the classroom, is that you never know how it's going to work. I like it when there are things to correct after the first try, as long as it doesn't cause total chaos in the room, because I get to show my kids that it's ok for things not to work the way you want. I want them to know that nothing works perfectly all the time, and that no person is perfect all the time.
That being said, today's experiment went pretty well!
PADLET
Padlet is a modification of a common classroom task. Instead of writing the causes and effects, they were expected to accomplish the task through the use of computer technology. It made my lesson better, because the kids had to come up with new ideas, not just "slop down" the first things that came to their minds because they were not allowed to use something that had already been written on the wall.
Busy Teacher Description
Padlet is like an online bulletin board that the kids stick post-it notes on. All posting is done in real time. As the kids type, their responses are immediately seen by the others on the wall.
Some Quick Ideas:
Padlet can be used anytime you want the students to add their ideas to something. For example:
- Responding to a question that requires the students to think more deeply on an event from a story.
- Practicing a skill (this is what I did today)
- Sharing prior knowledge before beginning a lesson.
The Basic Process
- Go to www.padlet.com and create a free account.
- Click on "New Padlet"
- It's ready to go, just like that, unless you want to be fancy and change backgrounds or add your own notes to it.
- Click on the settings gear at the bottom of the menu to set privacy and get a link to share with your class. Make sure you choose that the kids can edit the wall!
- I sent the link to the kids in my class that did it today, but you could create an easy web address to write on the board as well.
- In order to create a note, all the students have to do is double click on the "Wall". A note will appear for them to type into.
- When they are done typing, they can just click in another spot and the note is on the wall.
- It's automatically saved and the results can be printed!
More Details About My Lesson (If you have time!):
I tried this for the first time today with a small group of kids in my reading classes that did not need review on main idea and details. Their computer time was spent working on our current skill which is cause and effect. I found a funny picture of two dogs. One had a silly string can in his mouth and the other one was covered in the stuff! I made this the background of the Padlet and asked the kids to write ideas of what the cause of the picture could have been, and what some effects of the picture could have been. The part that made it more challenging for them, was the "real time" issue. Since they could see what the other kids were typing, they were not allowed to copy any of their classmates' ideas! That really made them think more creatively than they might have otherwise.
I learned:
- Make sure the settings are made so the kids can edit the wall.
- Since I didn't make them log in to any account, they had to put their name or class number on each note.
- I kept the screen open in front of me while I taught other groups, so they would know I was watching. This way, I knew they were aware I'd be looking for anything inappropriate. I didn't have any problems with these kids.
- I didn't show the first group how to move a note, and some of their notes ended up on top of one another.
- There were only 4 kids in the groups in each class today. If I wanted to do something similar with everyone, I might want to make more "Walls" and give each group their own wall.
- Most importantly, they really enjoyed this, and I got some great data on their grasp of cause and effect!